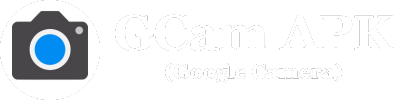Download GCam APK For All Phones 2024 – Google Camera
Downloading and installing the GCam (Google Camera) APK on your Android device can significantly enhance your photography experience by leveraging Google’s advanced computational photography features. Here’s a detailed guide on how to download and install the GCam APK:

| App Name | GCam ( Google Camera ) |
| Category | Photography |
| Developer | Google LLC |
| Version | Latest |
Step 1: Check Device Compatibility
Verify Processor: GCam is typically compatible with devices having Snapdragon, Exynos, or Kirin processors.
Check Camera2 API Support: Your device must support the Camera2 API for GCam to function properly. You can check this using apps like “Camera2 API Probe” available on the Google Play Store.
Step 2: Find the Right GCam APK
Research: Various developers modify the GCam app to work on different devices since there isn’t an official app available for non-Pixel devices. Websites like XDA Developers and platforms such as Celso Azevedo’s repository (celsoazevedo.com) are popular sources.
Choose Version: Select a version of GCam that is compatible with your device. Read user feedback and compatibility notes.
Step 3: Enable Installation from Unknown Sources
Before installing an APK file from outside the Google Play Store, you must enable installation from unknown sources.
Go to Settings > Security, and toggle on Unknown Sources, or find this option under Settings > Apps & notifications > Special app access > Install unknown apps.
Step 4: Download the GCam APK
Download: Once you have identified the correct version of GCam for your device, download the APK file from a reliable source.
Safety Check: Optionally, you can check the APK file with an antivirus software to ensure the file is safe to install.
Step 5: Install the GCam APK
Open the APK File: Locate the downloaded file using a file manager. Tap on it to begin installation.
Follow Instructions: The device might prompt you with a confirmation to install the app, confirm, and proceed with the installation.
Step 6: Configure the App
After installation, open the GCam app. You may need to grant necessary permissions such as camera, microphone, and storage.
Tweak Settings: Adjust settings like HDR+ parameters, resolution, and more to suit your preferences and improve performance.
Step 7: Verify Functionality
Test Features: Try different features like Night Sight, Portrait Mode, and Video to ensure they are working as expected.
Adjustments: Depending on the version and your device, some features might not work perfectly. You may need to try different settings or versions of GCam to find the best fit.
Note:
- Legality and Risk: Downloading and using GCam mods can pose security risks and, depending on your region, potential legal issues regarding software licensing. Always prioritize your privacy and device security.
- Updates: Keep track of updates from the developer community to ensure compatibility with the latest Android versions and to receive improvements and bug fixes.
By following these steps, you should be able to install and enjoy the enhanced photographic capabilities of GCam on your compatible Android device.